Capturing the perfect travel photo requires a lot of patience, and often you’ll spend most of your time waiting for the conditions to be just right. Imagine how frustrating it is when after patiently waiting for the perfect shot, someone just happens to wander into the frame right as you click the shutter?
Strangers wandering into travel photos are one of the most common (and most infuriating) issues that travel photographers have to deal with. Unfortunately there isn’t much you can do to stop random people from accidentally wandering into the frame, but there are quite a few things that you can do to salvage your photos in spite of it.
In fact if you use PhotoWorks, you’ll find that learning how to remove a person from a photo is actually relatively painless.
Crop Strangers Near the Frame
If the stranger happens to be near the edge of the photo, one of the easiest ways to remove them is to crop them out.
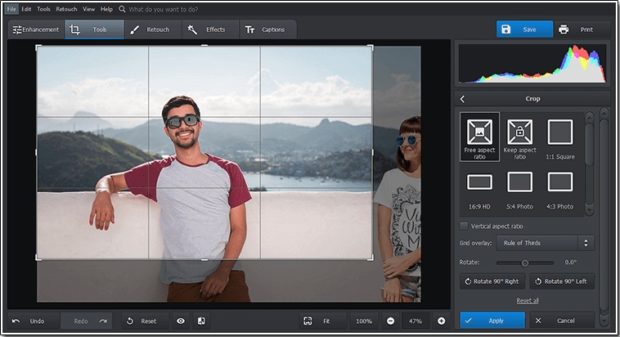
The Crop tool in PhotoWorks can be found under its Tools tab, and using it is as easy as setting the new frame that you want for your photo – one that presumably excludes the offending strangers. If you want you can choose to lock the aspect ratio before you set the new frame, or can use one of the presets for different common aspect ratios.
As a nice bonus, you could improve the composition of your photos when you re-frame them. The Crop tool in PhotoWorks has several grid overlays that will help on that front, such as the Rule of Thirds or Golden Ratio grids.
Paint Over Strangers with the Healing Brush
If strangers aren’t near the frame but are set against a relatively simple background, a good way to get rid of them is with PhotoWorks’ Healing Brush. It will essentially erase the person from the photo and replace them with a copy of the background.

The Healing Brush tool can be found under the Retouch tab, and it is really very easy to use. All you need to do is paint over the stranger that you want to remove – including any shadows or reflections of them as well.
To improve the effectiveness of the Healing Brush you may want to use the sliders in the panel on the right to adjust the Size of your brush. Additionally you can control its transparency and the softness of its borders using the Opacity and Feather settings respectively.
Stamp Out Strangers with the Clone Stamp
For travel photos that have more complicated backgrounds, your best bet to remove strangers effectively is to use the Clone Stamp in PhotoWorks. It will let you duplicate a similar part of your photo to replace the spot with the strangers that you want to erase.
The main benefit of the Clone Stamp tool is that it will give you much more control when you remove strangers from your photos. Once you select the Clone Stamp tool in the Retouch tab, you just need to mark the spot you want to erase and then mark a similar area to replace it.
Although this method may be more time-consuming, it is a far better way to remove strangers that are set against more complicated backgrounds. It will have to be done bit-by-bit however, and will require patience on your part.
Final Words
Keep in mind that you don’t have to stop at removing strangers from your photos alone, and once you’re done you should make it a point to explore PhotoWorks’ other features.
The tools that it brings to the table are impressive, and you will be able to use them to enhance your travel photos in numerous ways. In particular you could touch up any portraits you snapped, fix the colors and exposure, add in unique-looking captions, or even transform the style of your photo with its filters.
At the end of the day the sky is the limit when you’re editing your photo using PhotoWorks. On your part it will just take a few minutes of your time and a bit of creative inspiration to produce travel photos that are breathtaking and truly stand out.
