According to research by Shutterfly, 60 percent of those surveyed said their smartphone is their primary photo-taking device. This comes as no surprise in an ever-connected world where we can share photos right from our devices. But in the past, smartphone cameras were all about convenience over the quality of a professional camera. And while we’re not quite there in terms of duplicating a professional high-end camera’s quality to a smartphone, it’s still possible to take amazing-looking photos on your phone.
The quality of smartphones has been rapidly evolving to take amazing photos without doing much to tweak it. Smartphone cameras provide an out-of-the-box solution for anyone who doesn’t have the time to edit. But for anyone looking to take amazing photos, there are plenty of native features in your phones that can improve your photo quality to make them look even more professional.

Here’s how to get started. In most smartphones, the photo editing feature can be found within your apps, followed by tapping camera and then settings. You can also look for a camera icon and tapping your photos directly to see if you can edit directly. Once you’re familiar with where to find your editing tools, check out this list of some of the easiest fastest ways to take professional-looking photos.
Android Settings
To date, Androids can’t do much to adjust the lightning or shutter speed. But you can adjust a slider to tweak the EV to make your picture look brighter or darker. This can mimic the effect of controlling the lighting yourself in a professional photo shoot. Take a look at your photo editing menu. If you see an option for ISO, raise the number to make your photos more sensitive to light. Land somewhere on the low end to take a clear and crisp photo.

Another handy way to change the color saturation of your photos is by clicking the white balance and other saturation features. For example, Samsung has an option to change your White Balance feature to auto. Click this, and then select Daylight. Now your photos will look more like they’re drenched in sunshine with a bright and sunny backdrop. And remember, if you have the recently recalled Samsung Galaxy Note7, make sure your device is safe to use. You can exchange it for a new Note7, new replacement device or a complete refund.
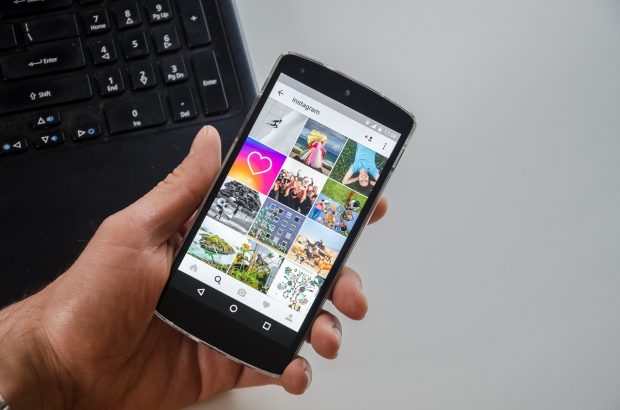
iPhone and iPad
The newest iPhones and iPads take professional-looking photos already and offer their own editing features to give them the color and effect you’re looking for when snapping photos and capturing memories. The new iPhone 7 Plus camera features a dual 12MP camera and is water and splash resistant, keeping your camera safe even on the go. iPhone Photography School suggests just swiping up on your iPhone screen to access your camera app, click and go. That’s ideal for spontaneous photos, but there are other ways to take fabulous photos on the go.
Use Burst Mode by holding down iPhone’s shutter button for a little under a second and watch your phone start taking a series of photos that mimic a professional shutter speed function. Want to change the focus and exposure? Tap directly on the photo you want to take and adjust the color, focus and exposure on the fly.
Windows Phones
Windows phones comes with a few unique features that can help duplicate the look of pro photos. Tap into Windows’ living images feature to take stand-alone photos that can also show you a clip of movement. Similar features can also be found on iPhone and Android phones and apps. Use Window’s features right from your camera to choose the best lighting before you snap a photo. For shots with complex motion, color and a lot going on in the background, enable Rich Capture to get HDR quality and super-sharp indoor pictures.
